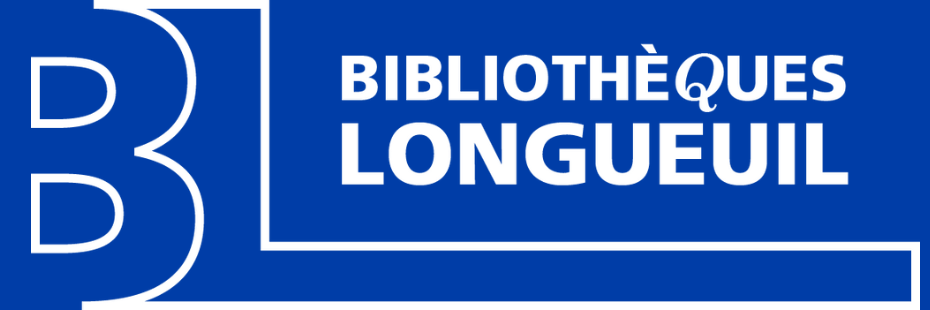AIDE
- Accueil
- Rechercher un document
- Limiter la recherche
- Résultats de recherche
- Réserver
- Mon dossier
- Prêts (renouvellement)
- Réservations (supprimer, modifier)
Vous ne trouvez pas ce que vous cherchez ? Communiquer avec nous par téléphone au 450 463-7160 ou via REPONSEATOUT.CA.
Page d’accueil
En tout temps les principales options de notre catalogue se trouvent dans l’en-tête de la page.
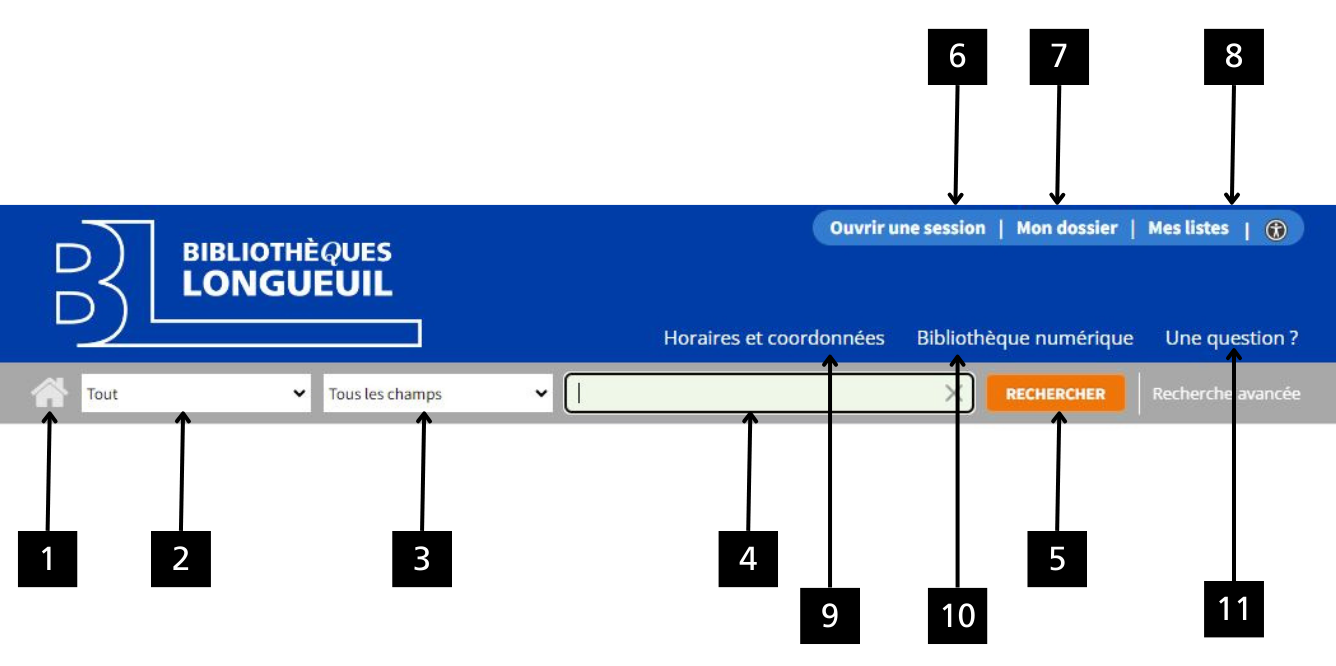
- Retour à la page d’accueil
- Limites pour votre recherche
- Champs de recherche autrice/auteur, titre, collection, …
- Boîte de recherche
- Bouton pour exécuter votre recherche
- Ouvrir une session à l’aide de votre dossier d’usager
- Accéder à votre dossier
- Les listes de lecture que vous avez créées
- Horaires et coordonnées des bibliothèques
- Bibliothèque numérique – accès aux ressources numériques extérieures de la bibliothèque
- Communiquer avec nous par courriel
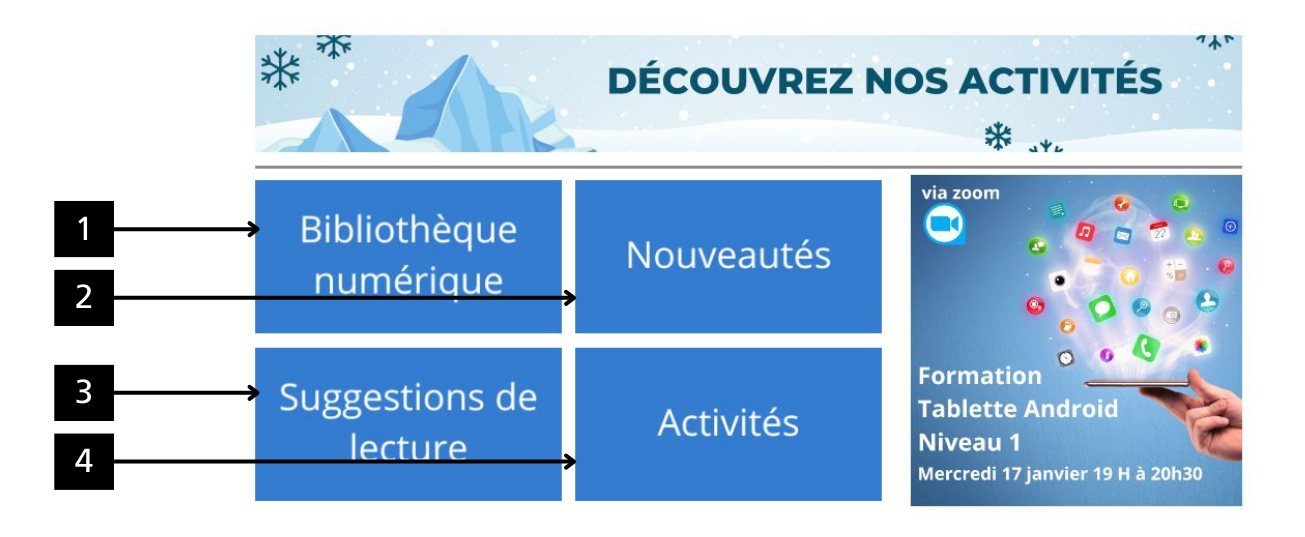
- Bibliothèque numérique – accès aux ressources numériques extérieures de la bibliothèque
- Liste de nos nouveautés
- En manque d’inspiration, vous avez accès à plusieurs listes de documents classés par groupe d'âge.
- Liste de nos activités avec ou sans inscription.
Chercher un document
Pour effectuer une recherche, inscrivez des mots-clés dans la boite de recherche et cliquez sur RECHERCHER.
Par exemple, une recherche sur les chats :
Par défaut, la recherche se fait dans l’ensemble de notre collection (livres, livres numériques, jeux, revues, etc.). Il est possible de limiter la recherche par collection (1er menu déroulant ) avant de cliquer sur le bouton RECHERCHER.
Il est aussi possible de limiter votre recherche par les champs autrice/auteur, titre, sujet, maison d’édition et collection dans le 2e menu déroulant.
Limites avant la recherche
- Documents en bibliothèques (inclus tous les types de documents dans nos bibliothèques sauf les livres numériques)
- Documents numériques (limite la recherche aux documents de PRETNUMERIQUE.CA)
- Bandes dessinées (jeunes, adolescents et adultes)
- CD
- Collection jeunesse (recherche uniquement les documents pour les jeunes)
- Collection adulte (recherche les documents adolescents et adultes)
- DVD
- Jeux (recherche les jeux de société et la collection Biblio-Jeux)
- Livres-audio
- Revues et magazines
- Romans (jeunes, adolescents et adultes)
Limites après la recherche
Après votre recherche, vous avez maintenant plusieurs limites possibles pour raffiner le résultat de recherche.
Facettes (Limites)
- Limiter aux documents disponibles seulement
- Bibliothèque
- Type de document
- Localisation
- Public cible
- Format électronique
- Langue
- Date de publication
- Autrice/auteur
- Sujet
Un clic sur un élément d’une facette l’inclut automatiquement.
Pour plus de flexibilité, cocher la case adjacente à une ou plusieurs limites et cliquer sur Inclure ou Exclure.
Attention : certaines limites ont un impact sur le type de document affiché (numérique ou en bibliothèque) dans le résultat de recherche.
Supprimer une facette (limite)
Pour supprimer une limite, cliquer sur le X à droite d’une limite sous Affiné(es) par (en haut des facettes).
Nouvelle recherche
Cliquer sur la maison dans la barre de recherche pour retrouver la page d'accueil et effectuer une nouvelle recherche.
Résultat de recherche
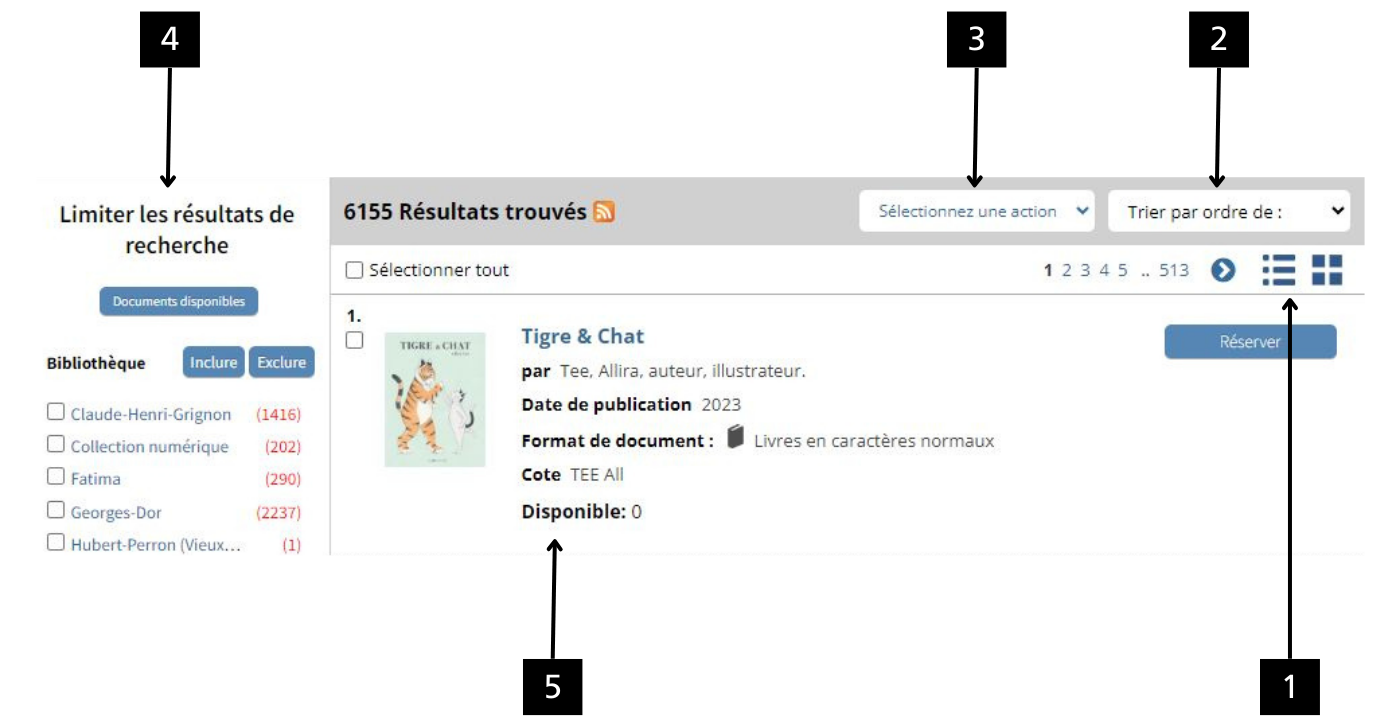
- Options d'affichage : il y a deux options d'affichage différentes pour les résultats de recherche : Liste et miniatures. Cliquez sur les icônes pour modifier l'affichage.
- Trier les résultats de recherche : Permet de trier les résultats de recherche par date de publication, titre ou auteur
- Actions possibles :
- Ajouter à Mes listes
- Envoyer par courriel
- Imprimer
- Réserver
- Facettes (ou limites) de recherche
- Chacune des notices affichées contient les informations suivantes : couverture du livre (livre en français seulement), autrice ou auteur, date de publication, format du document, cote et disponibilité.
Réserver un document
À l’affichage des résultats d’une recherche, il est possible de réserver le document désiré de deux manières différentes :
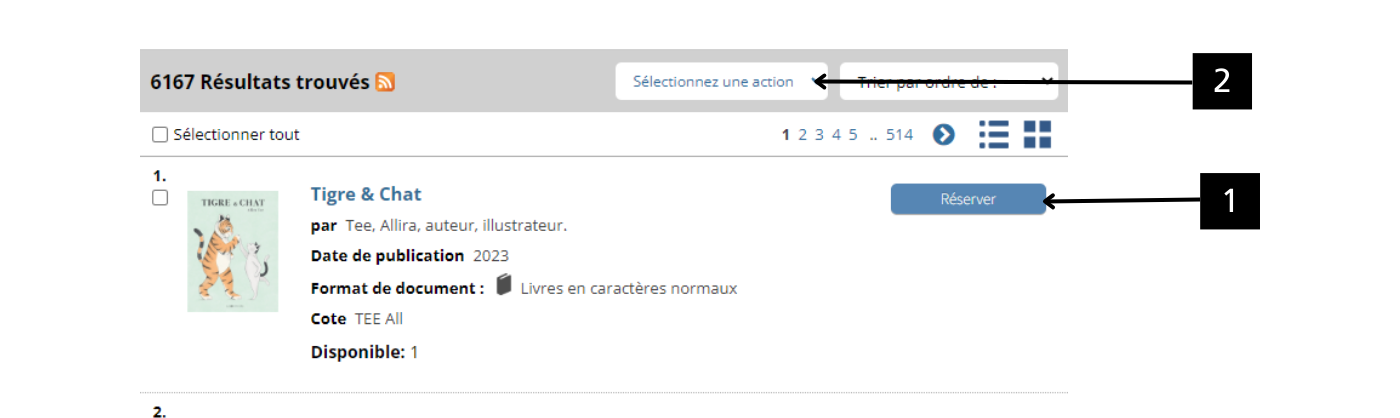
- Bouton Réserver à droite de la notice abrégée.
- En cochant le(s) document(s) désiré(s), puis en choisissant Réserver dans le menu Sélectionnez une action.
Si ce n’est déjà fait, l’une ou l’autre de ces actions vous invitera à vous connecter à votre dossier d’usager.
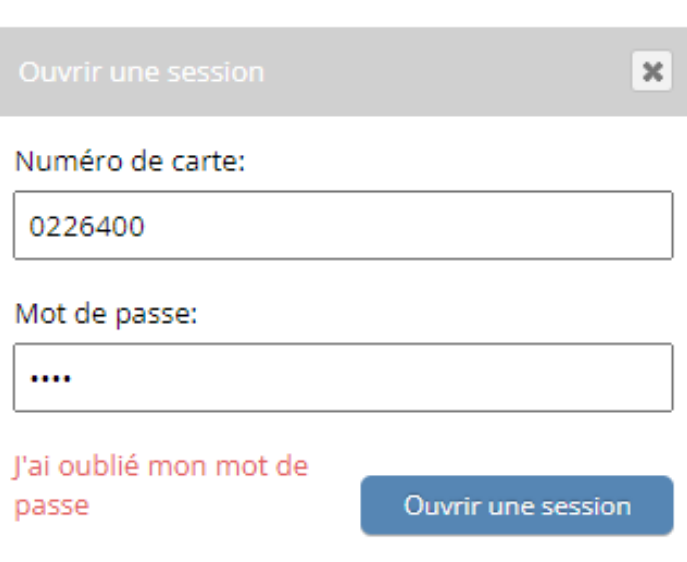
Après avoir sélectionné la bibliothèque de retrait, vous devrez confirmer votre réservation en cliquant sur Réserver.
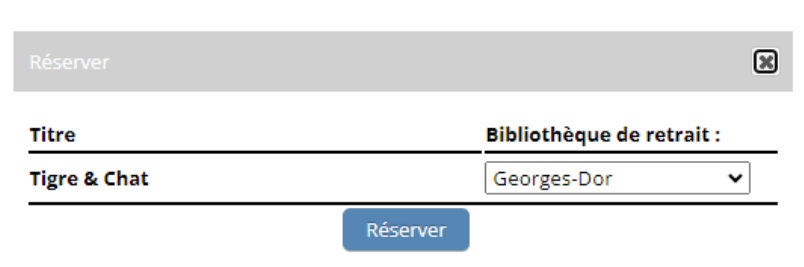
Il est possible ensuite de modifier la réservation via Mon Dossier et l'onglet Réservations (voir plus bas).
À noter : si vous cliquez sur le titre ou l’image de la notice abrégée, vous allez avoir accès à la notice complète du document. L’information suivante sera visible : la bibliothèque qui possède le document, la localisation ainsi que la possibilité de réserver le document en suivant la même procédure que précédemment.
Autres actions
Dans le menu Sélectionnez une action de la page des résultats ou dans la notice complète, vous pouvez réaliser trois autres actions
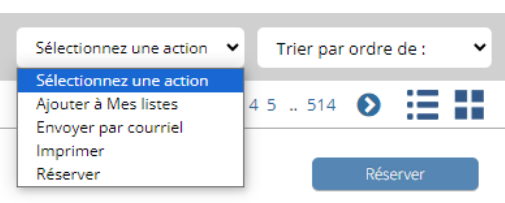
Ajouter à Mes listes
Il est possible de se constituer différentes listes de lecture personnalisées.
Envoyer par courriel
Un titre ou une liste de titres peut être envoyée par courriel.
- Sélectionner les titres en cochant les cases dans la liste de résultats.
- Sous Sélectionnez une action, choisir Envoyer par courriel.
- Inscrire l’adresse courriel et cliquer sur le bouton Envoyer par email.

Imprimer
Vous pouvez imprimer un titre ou une liste de titres.
- Sélectionner les titres en cochant les cases dans la liste de résultats.
- Sous Sélectionnez une action, choisir Imprimer.
- Une nouvelle page s’affiche dans votre navigateur avec les titres sélectionnés que vous pouvez imprimer en suivant les étapes d’impression de votre navigateur.
Mon Dossier
Accéder à son dossier permet de :
- Vérifier vos informations personnelles (adresse, courriel et téléphone).
- Modifier votre mot de passe et vos préférences (bibliothèques de retrait pour vos réservations, afficher votre historique de prêt).
- Vérifier les prêts en bibliothèque et numériques en cours.
- Gérer vos réservations (supprimer, modifier la bibliothèque de retrait, suspendre votre réservation).
- Renouveler ses documents (sauf documents numériques).
- Voir l’historique de ses emprunts (sauf documents numériques).
- Voir les frais et amendes impayés inscrits à votre dossier.
- Voir les amendes approximatives pour les documents en retard (Amendes accumulées).
Ouvrir votre dossier
- Cliquer sur Mon dossier.
- Inscrire votre Numéro de carte et votre Mot de passe.
- Cliquer sur Ouvrir une session.
- Visualisez vos Informations personnelles, la liste de vos Prêts en cours et leur date de retour, votre historique des prêts, la liste de vos Réservations et le montant des frais et/ou des amendes s’il y a lieu.
Mot de passe oublié
Dans la fenêtre d’authentification, cliquer sur j’ai oublié mon mot de passe, puis inscrivez votre numéro de carte. Un message sera envoyé à l’adresse de courriel figurant dans votre dossier. S’il n’y a pas d’adresse de courriel dans votre dossier, vous pouvez nous contacter au 450 463-7160.
Votre dossier
Votre dossier comporte quatre onglets:
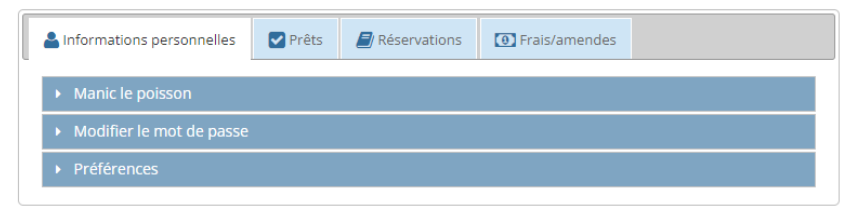
- Informations personnelles ;
- Prêts ;
- Réservations ;
- Frais/amendes.
Icônes d'alerte
Une icône d’alerte s’affiche lorsque qu’il y a de l’information dans les onglets Prêts, Réservations et Frais/amendes. Les icônes d'alerte s’affichent lorsque :
- Vous avez des prêts en retard ;
- Vous avez des frais et amendes ;
- Vous avez des réservations disponibles ;
Informations personnelles
Sous information personnelles vous avez accès à votre nom, adresse, numéro de téléphone ainsi que votre courriel associé à votre dossier.
Modifier son mot de passe
Vous pouvez modifier votre mot de passe en cliquant sur Modifier le mot de passe
- Inscrire l’information demandée
- Inscrire votre Mot de passe courant;
- Inscrire votre Nouveau mot de passe;
- Confirmer le Nouveau mot de passe;
- Puis cliquer sur Mettre à jour.
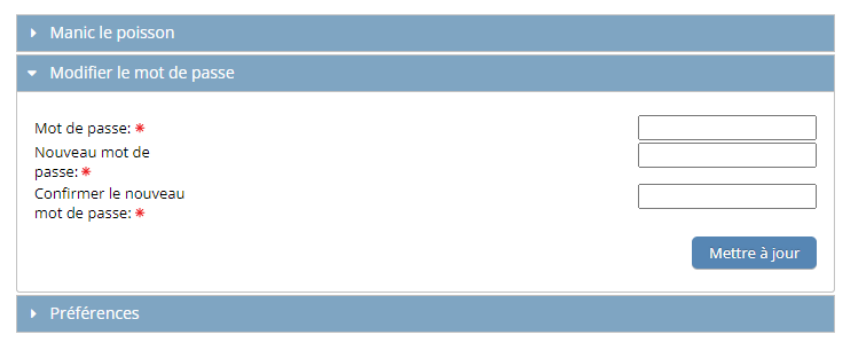
Préférences
Vous pouvez configurer vos préférences personnelles à partir de la section Préférences. Vous pouvez choisir l’onglet par défaut de votre dossier ou l’affichage de l’information par défaut de certains onglets. De plus, vous pouvez modifier la bibliothèque de retrait de vos réservations.
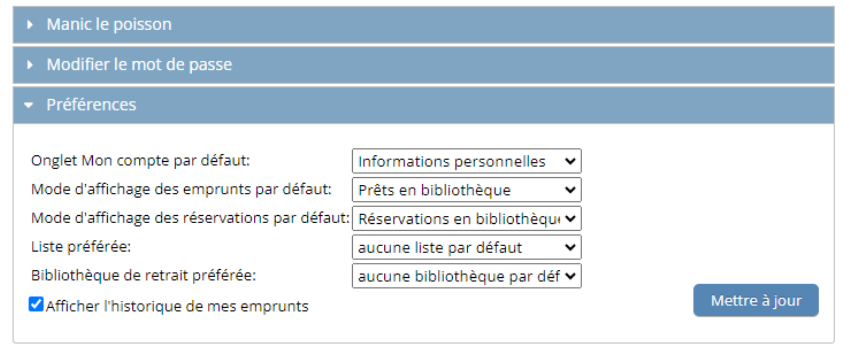
Prêts
L'onglet Prêts comporte trois sections : Prêts numériques, prêts en bibliothèque et votre historique de prêts (vous pouvez ne pas le faire afficher, selon vos préférences). Si vous avez des emprunts en retard, une icône s'affichera dans cet onglet.
Prêts en bibliothèque
La section Prêts en bibliothèque affiche les documents que vous avez actuellement dans votre dossier avec les informations suivantes : le titre (une icône s’affiche si le document est en retard), le nombre de renouvellement (vous avez un maximum de trois renouvellements par document généralement) et la date de retour (aa-mm-jj).
Renouveler un prêt
- Cocher la case d’un document à renouveler ou Sélectionner tous ;
- Cliquer sur Renouveler.
Un message va indiquer le renouvellement ou non de chacun des documents.
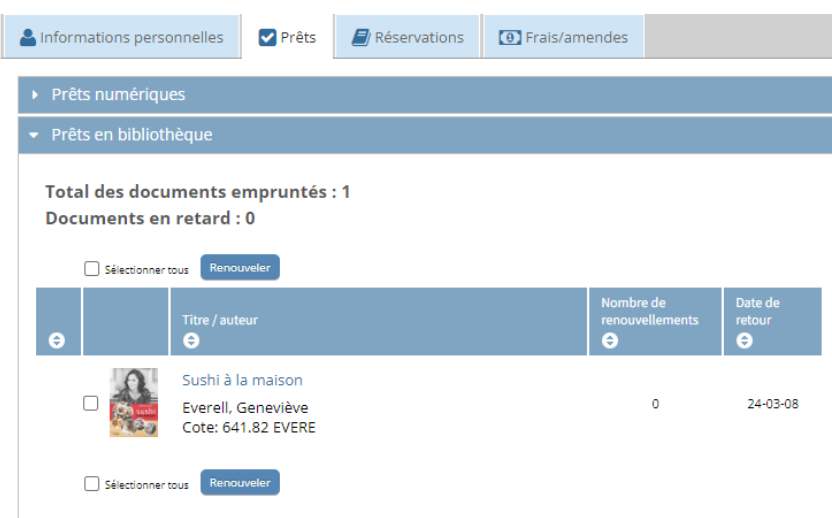
Historique de prêts
Cette section affiche le titre et l'auteur de chaque document dans l'historique de vos emprunts, ainsi que les dates d'emprunt et les dates de retour correspondants.
Réservations
Consulter toutes vos réservations dans la section Réservations. Les réservations de livres numériques sont séparées des réservations des documents de la bibliothèque.
Vous pouvez sélectionner le titre ou l'image d'un document pour en voir la notice complète.
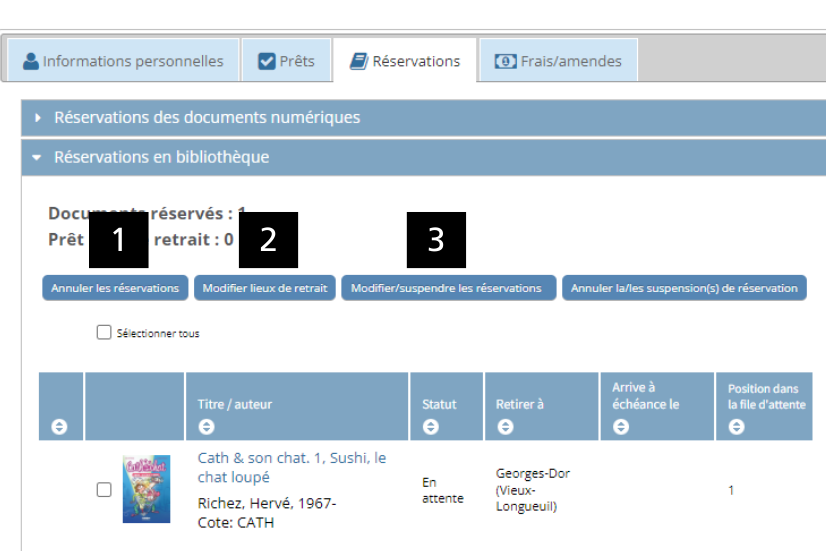
Annuler une réservation (1)
- Cocher la case d’un document à renouveler ou Sélectionner tous;
- Cliquer sur Annuler les réservations.
- Confirmer l’annulation de la réservation
Modifier la bibliothèque de livraison (2)
- Cocher la case d’un document à renouveler ou Sélectionner tous;
- Cliquer sur Modifier lieux de retrait.
- Choisir le nouveau lieu et cliquer sur Modifier.
Modifier/suspendre les réservations (3)
- Cocher la case d’un document à renouveler ou Sélectionner tous;
- Cliquer sur Modifier/suspendre les réservations
- Inscrire la date de début et de fin de suspension et cliquer sur Suspendre
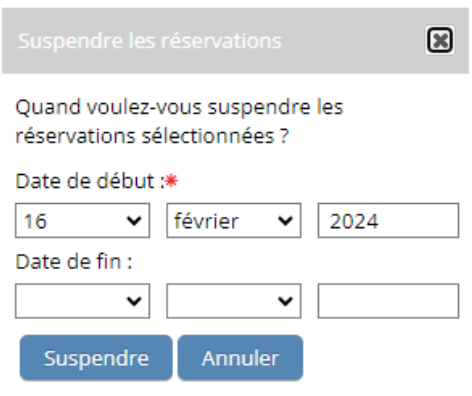
Connaitre les réservations avec une date de suspension
Un calendrier se trouvera à gauche de votre réservation si elle possède une période de suspension. En passant la souris sur le calendrier, les dates de début et de fin de suspension seront visibles.

Annuler la/les suspension(s) de réservation (4)
- Cocher la case d’un document à renouveler ou Sélectionner tous;
- Cliquer sur Annuler la/les suspension(s) de réservation ;
- Confirmer l’annulation de la suspension.
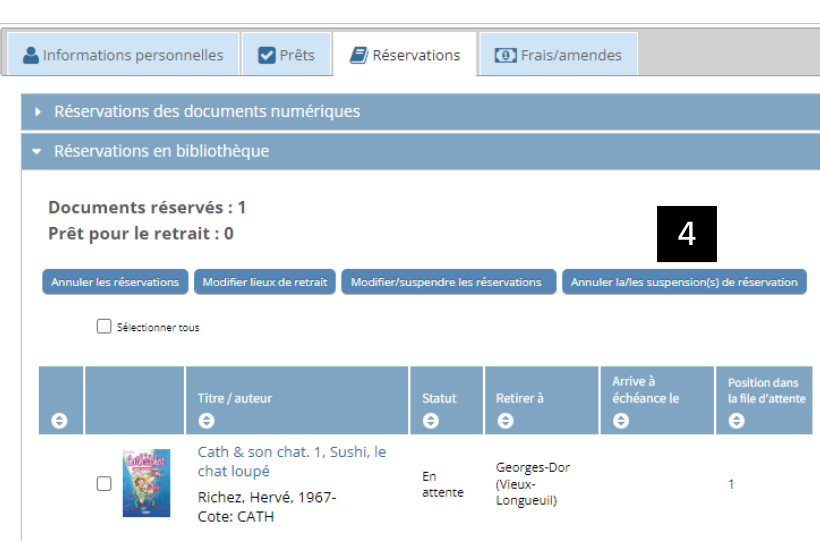
Frais/amendes
Utiliser la section Frais/amendes pour consulter tous les frais accumulés liées à votre dossier de bibliothèque. Vous pouvez voir l'historique de tous les paiements que vous avez effectués relativement aux frais dans la section Historique de paiements. Cette section affichera les dates où vous avez effectué des paiements et les montants de vos paiements.